Instructivo GSuite
Reuniones para más de 100 participantes: método para superar el límite de 100 participantes en una reunión.
Transmitir en directo: instructivo para realizar una transmisión en directo a través de YouTube.
Pasar lista: video tutorial que explica como utilizar el complemento para pasar lista durante una reunión de Google Meet.
Google Meet, Drive y YouTube: tutorial para realizar una clase por Meet, grabarla en Drive y transformar en video de YouTube sin necesidad de descargarla.
Google Classroom y Webex Meeting: video de como integrarlos
Herramientas de Google: todas las herramientas de G.Suite integradas
Google Meet y Classroom: video acerca de como integrarlos
Reuniones para más de 100 participantes
1) Ingrese a la cuenta de Google Meet e iniciar una reunión (el procedimiento para una reunión programada es idéntico).
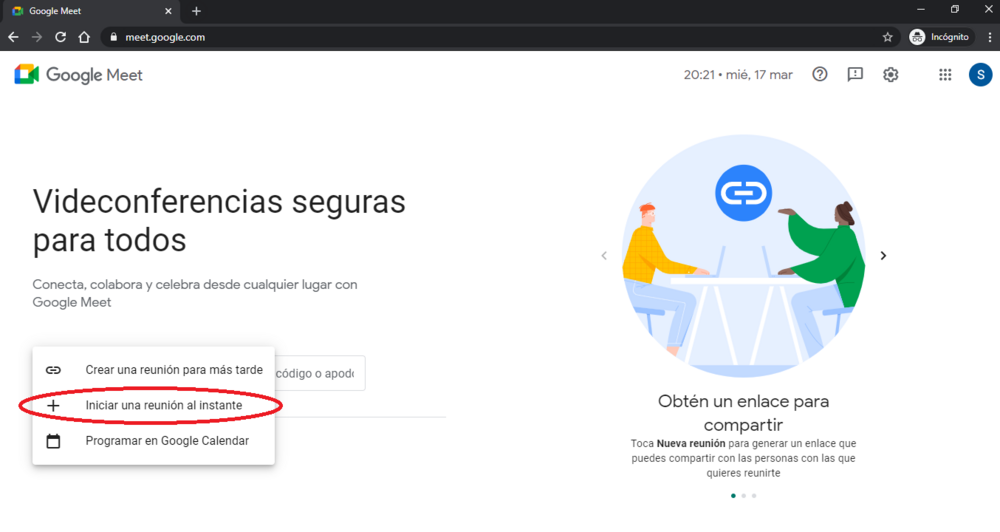
2) Copiar el código para acceder a la reunión (o el enlace). A ésta reunión accederán los primeros 100 participantes.
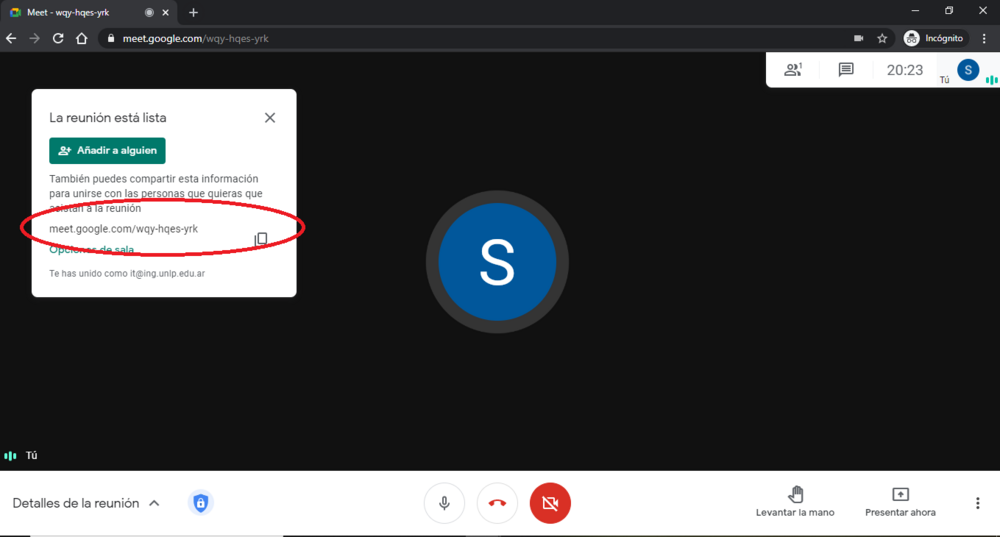
3) Abrir una nueva pestaña (o ventana) en el navegador. En ella, ingresar nuevamente a la cuenta de Google Meet e iniciar una nueva reunión.
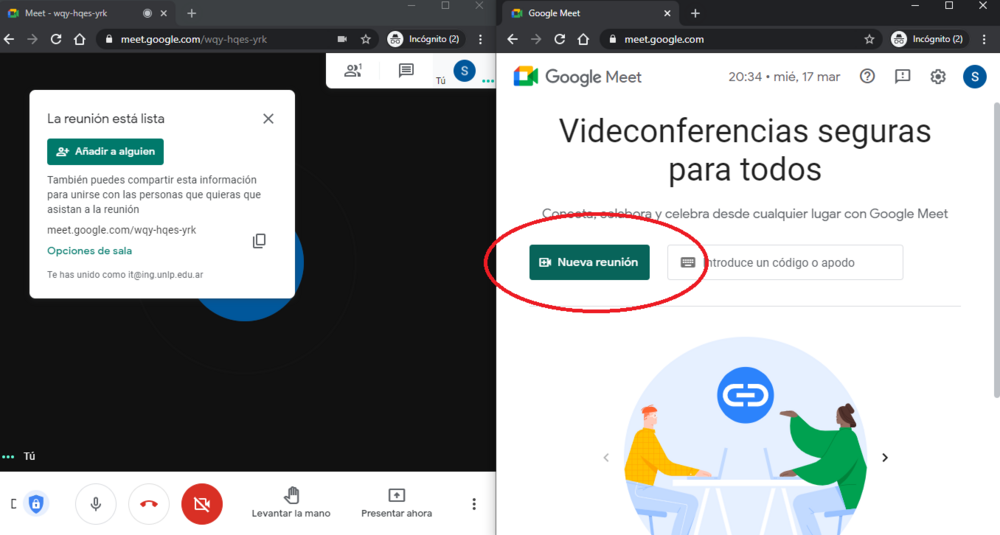
4) Copiar el código para acceder a la nueva reunión (o enlace). A ésta reunión accederán los siguientes 100 participantes. Si se necesita un mayor número de participantes, se repite el procedimiento, y se generan más reuniones. Siempre tiene que ser el mismo organizador.
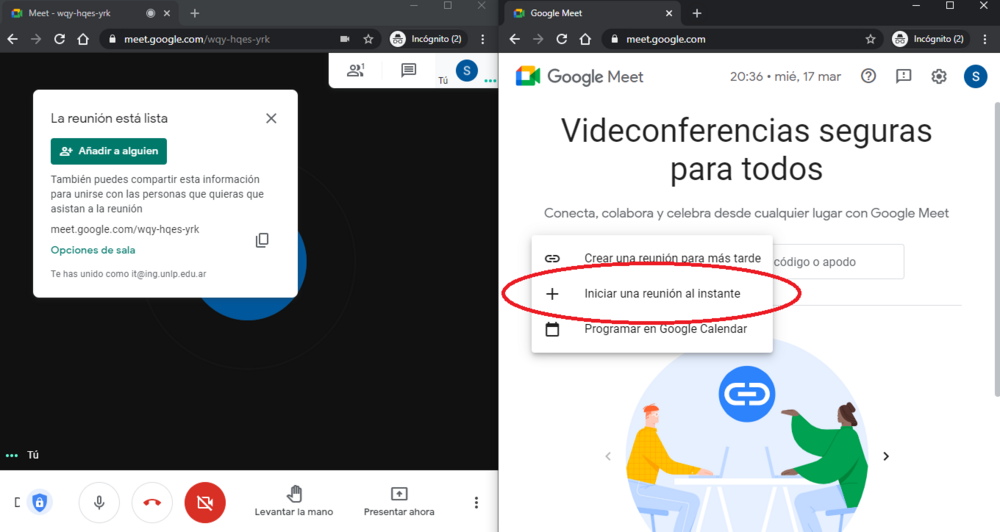
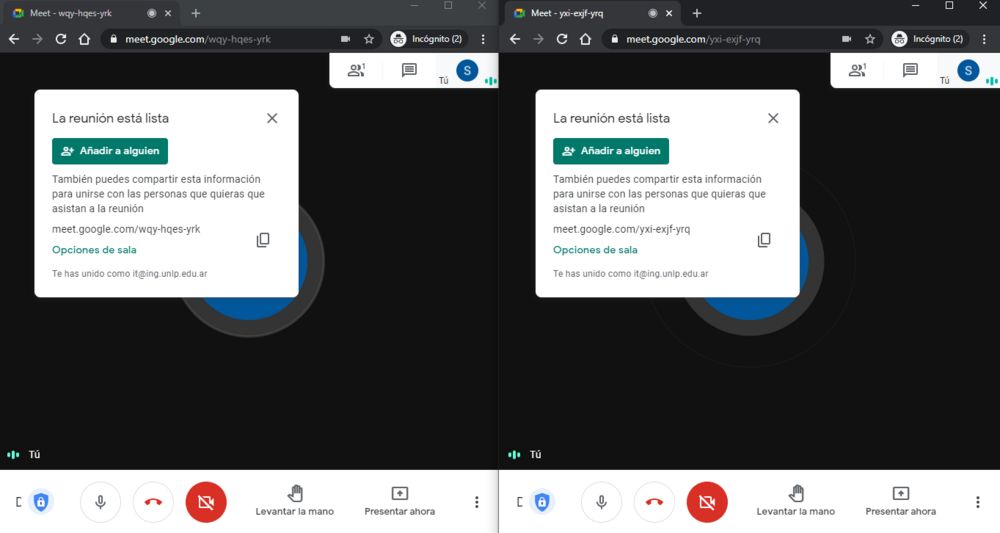
5) Para un mejor manejo de la reunión, se aconseja dividir la pantalla y tener las dos reuniones a la vista. Habilitar la cámara y el micrófono en ambas reuniones.
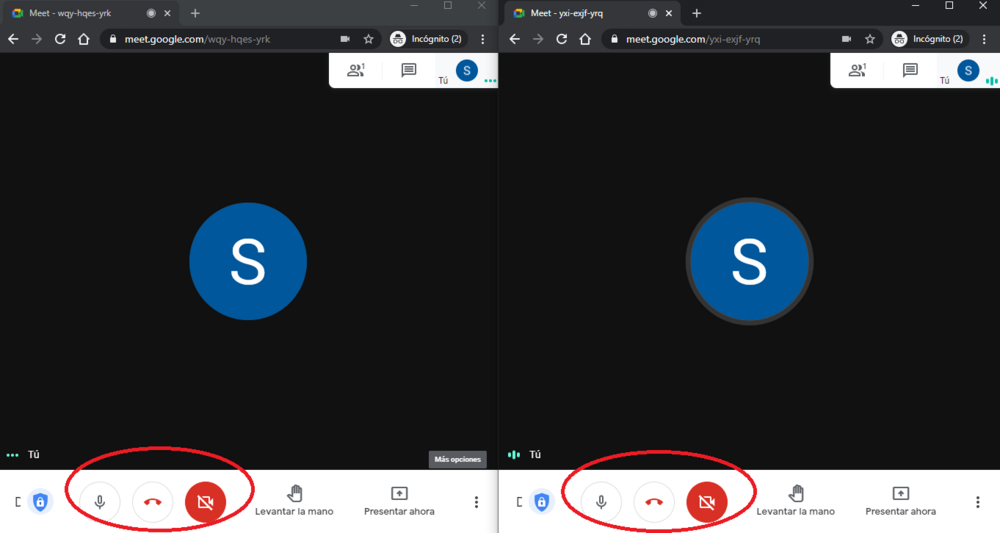
6) Para hacer una presentación, o compartir algo, realizarlo en ambas reuniones.
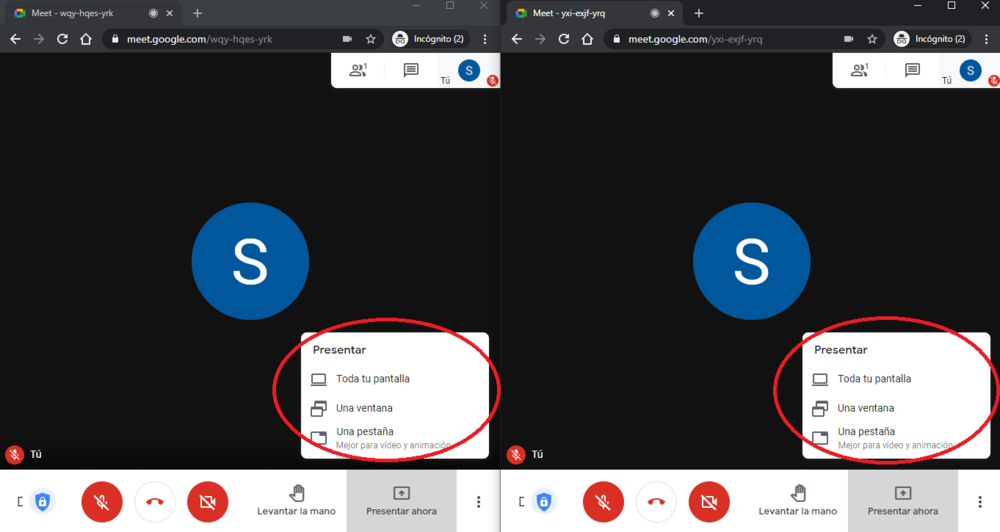
7) Abrir el chat de cada reunión para interactuar con los participantes. Tener presente que en este caso, lo que se escriba en un chat no se verá en el otro.
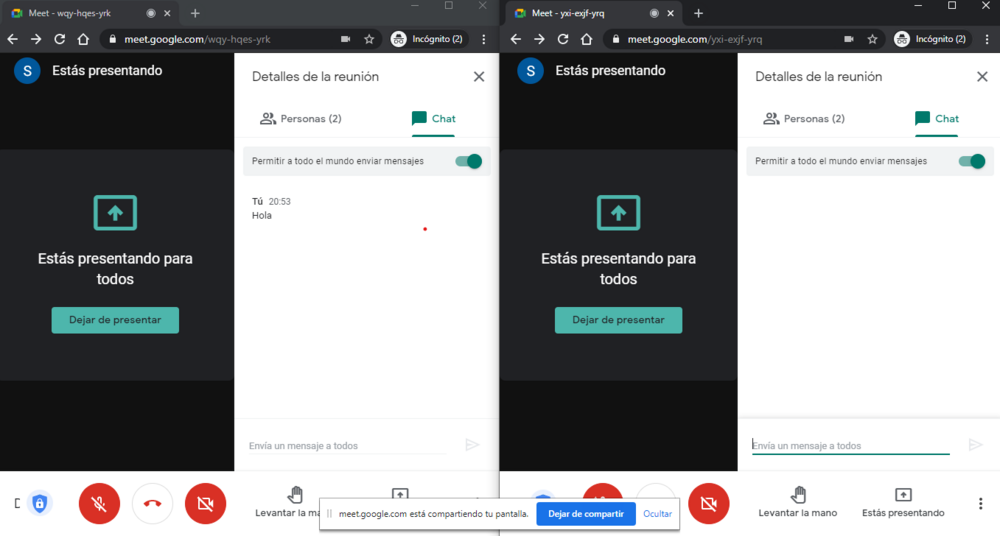
Transmitir en directo
1) Ingrese a la cuenta de YouTube con la que va a realizar la emisión en vivo.
2) Haga click en el símbolo de la cámara, como indica la flecha en la figura. En el desplegable, ingrese a la opción de «Emitir en directo».
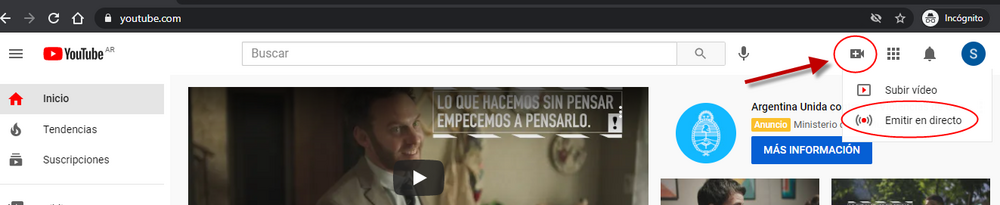
3) Elegir si la emisión va a ser actualmente o la va a programar para más adelante.
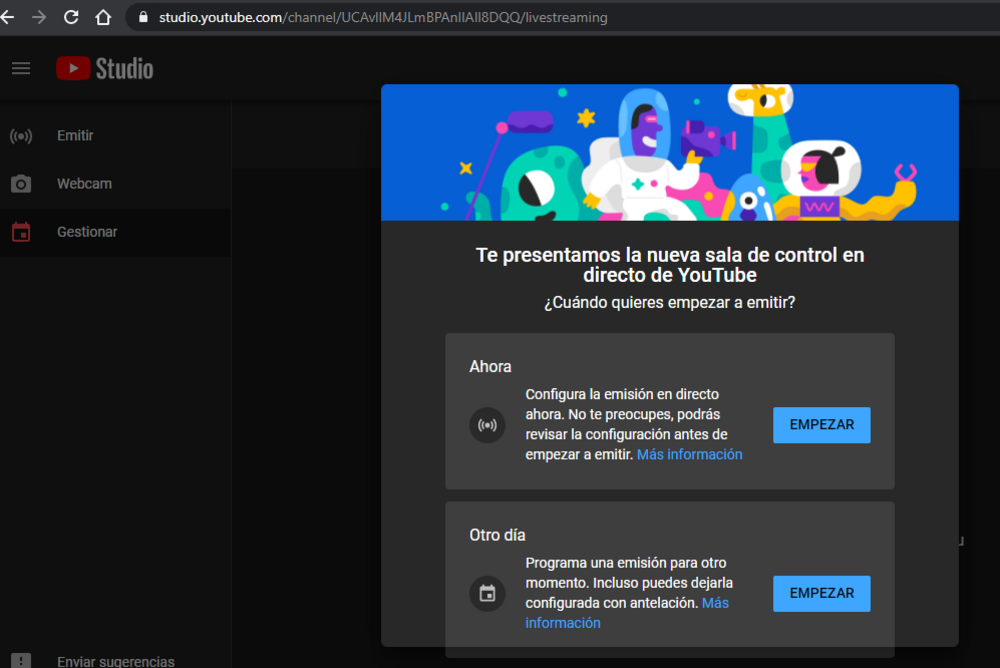
4) Elegir la opción de «software de streaming»
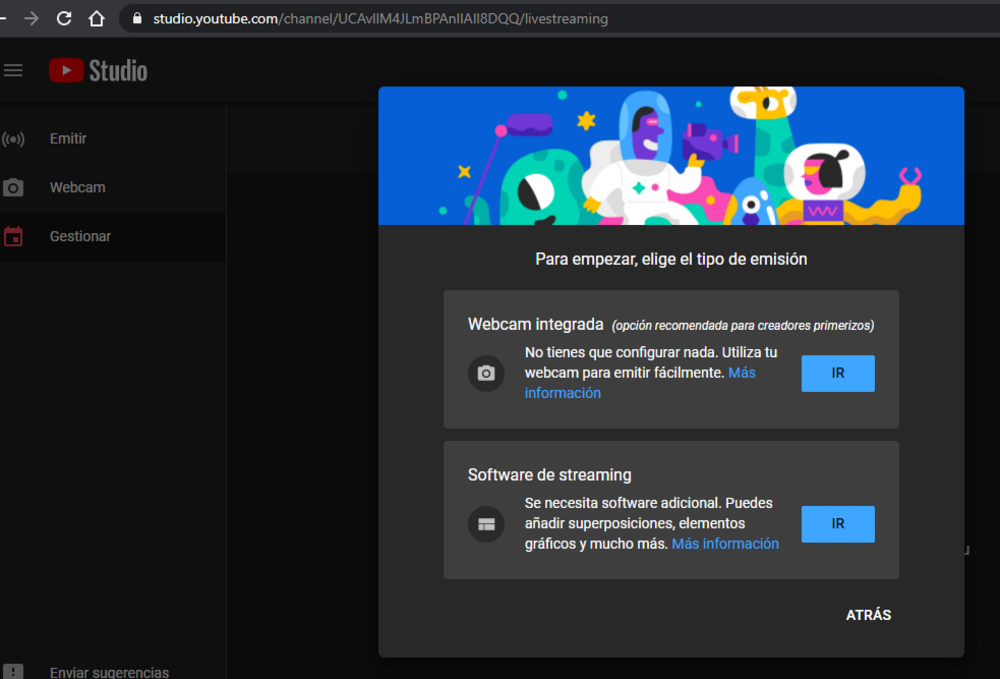
5) Seleccionar la opción de «Programar emisión».
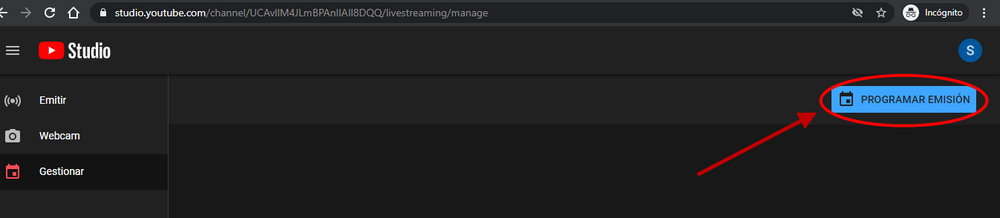
7) Completar los datos descriptivos de la emisión, como un nombre de referencia (descripción), si es pública o privada, la fecha y si es contenido para niños o no.
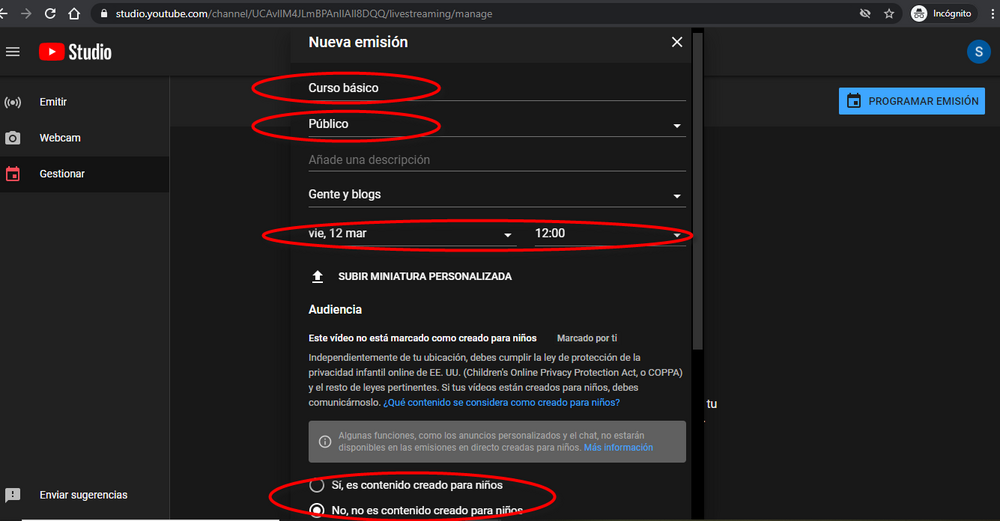
8) Seleccionar la opción de editar la programación.
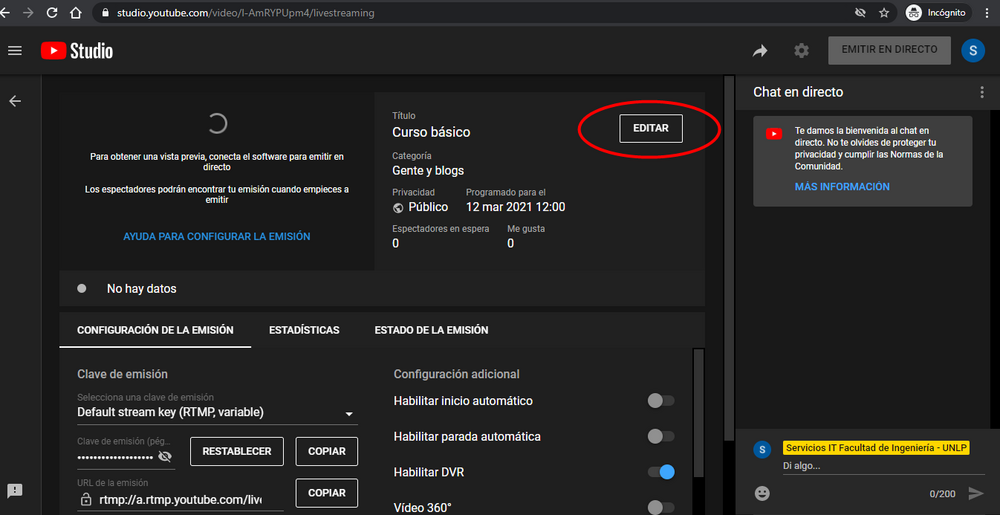
9) Aquí podrá seleccionar si desea habilitar el chat durante la emisión en vivo.
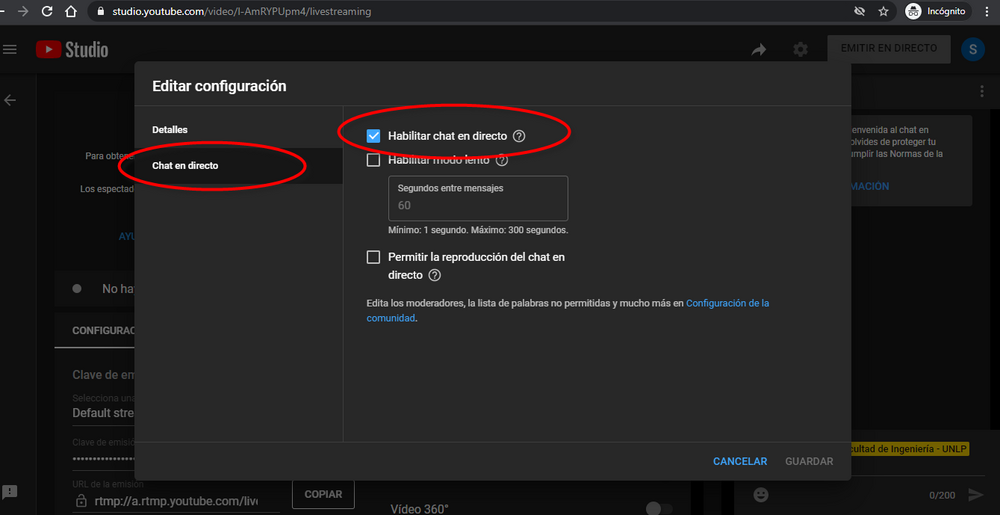
10) Copiar la clave de emisión, la que es necesaria para configurar la transmisión en OBS Studio
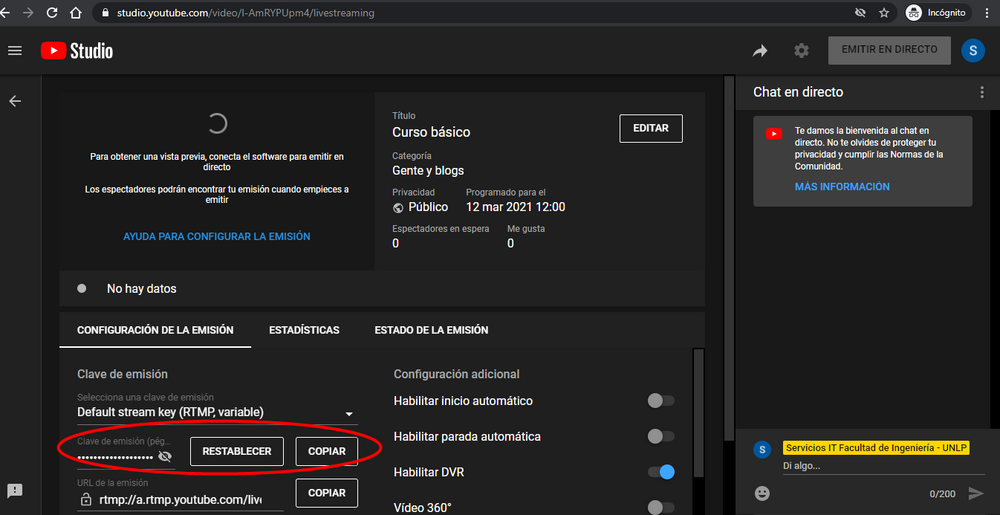
Por otro lado, debe tener instalado el software OBS Studio. Luego, siga estos pasos:
1) Abrir el software OBS Studio
2) Seleccionar la opción de «Ajustes».
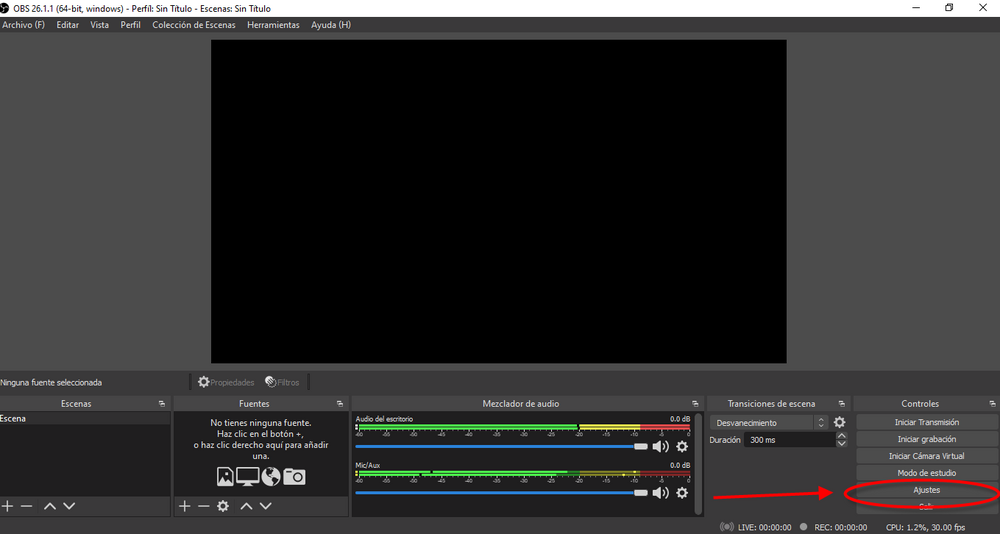
3) Dentro de la opción de «Emisión», seleccionar el servicio de YouTube.
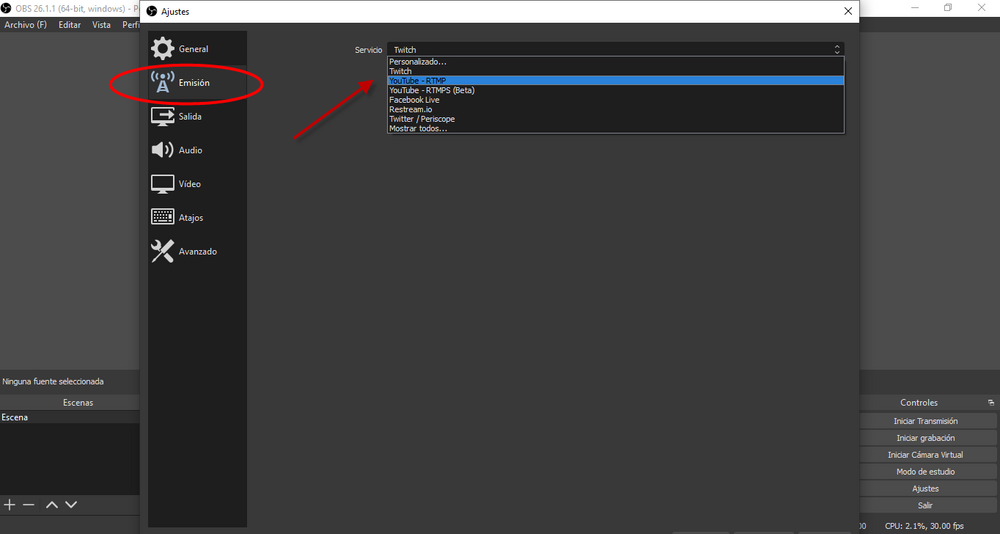
4) Ahora se debe configurar la fuente de video de donde se tomará la señal a emitir. abrir el cuadro desplegable como indica la figura, y seleccionar la opción «Captura de ventana»
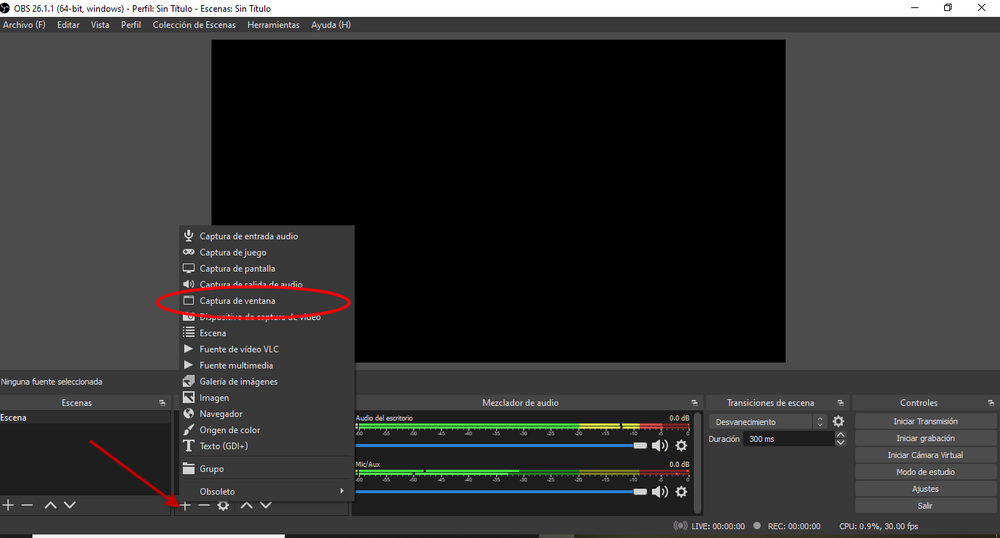
5) Asignarle un nombre descriptivo a la fuente generada.
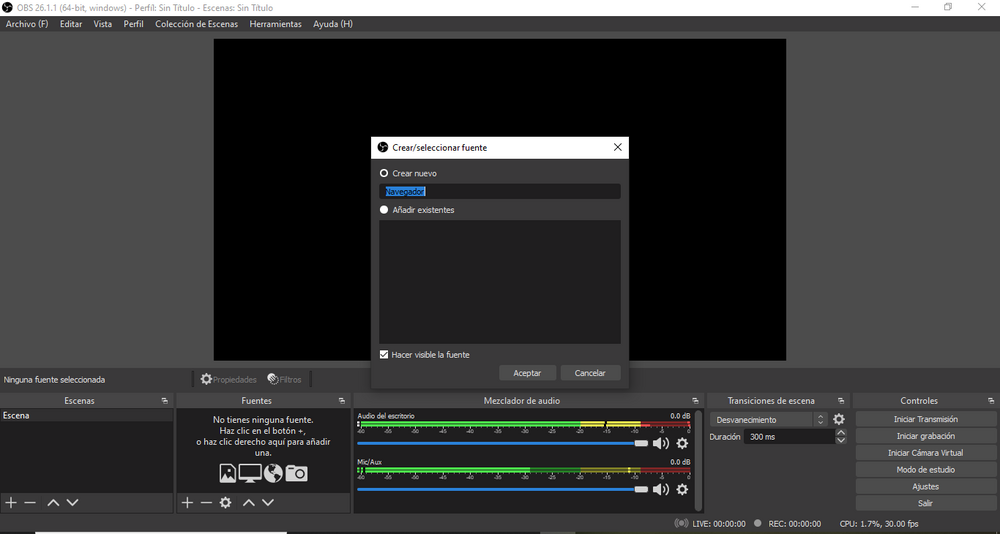
6) Dentro de las propiedades, seleccionar la ventana del navegador que corresponda con, en este caso, la reunión de Google Meet que va a llevar a cabo.
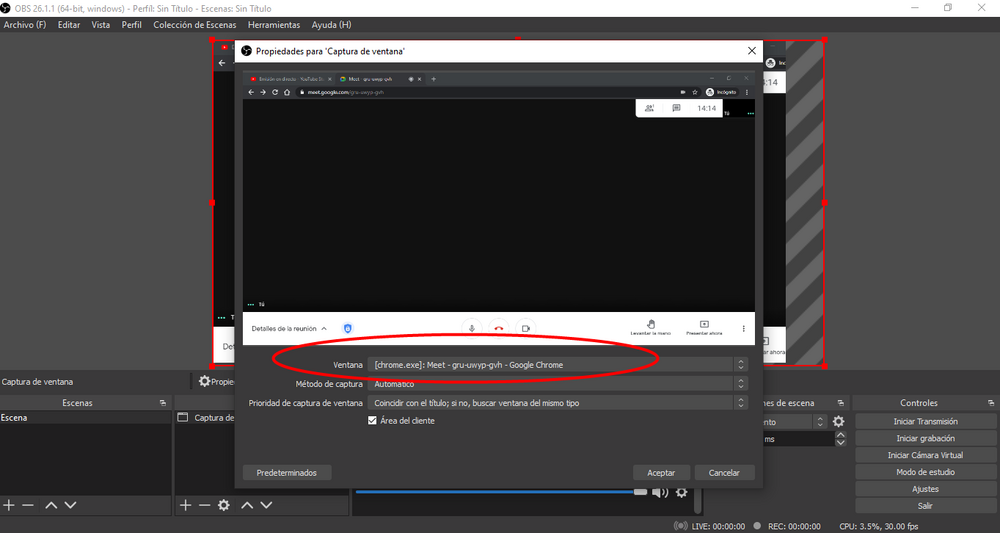
7) Iniciar la transmisión desde OBS Studio hacia YouTube.
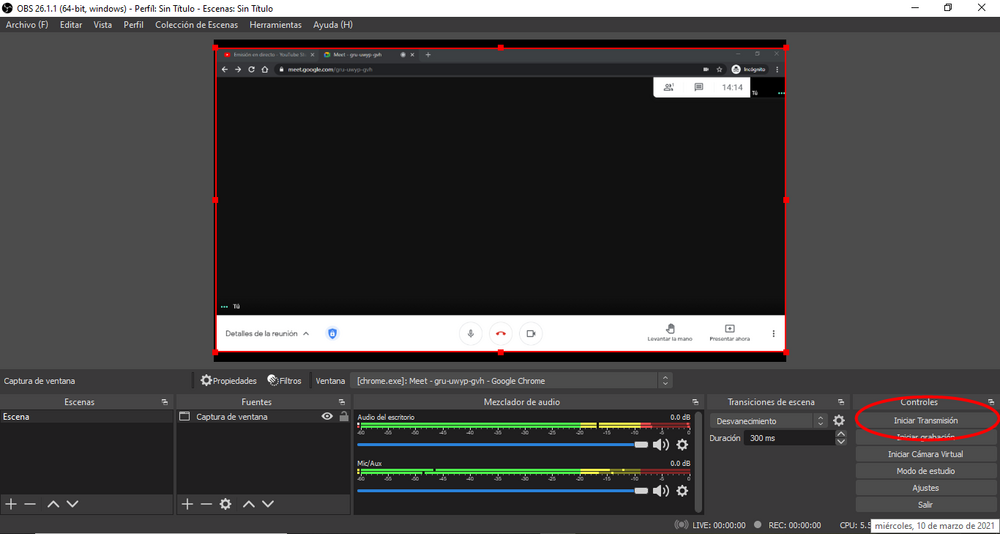
En la ventana de YouTube podrá ver la vista previa de la emisión desde el OBS Studio. Hacer clic en «emitir en directo» para comenzar a transmitir por YouTube. Copiar el enlace de la transmisión para compartir entre los que verán la transmsión.
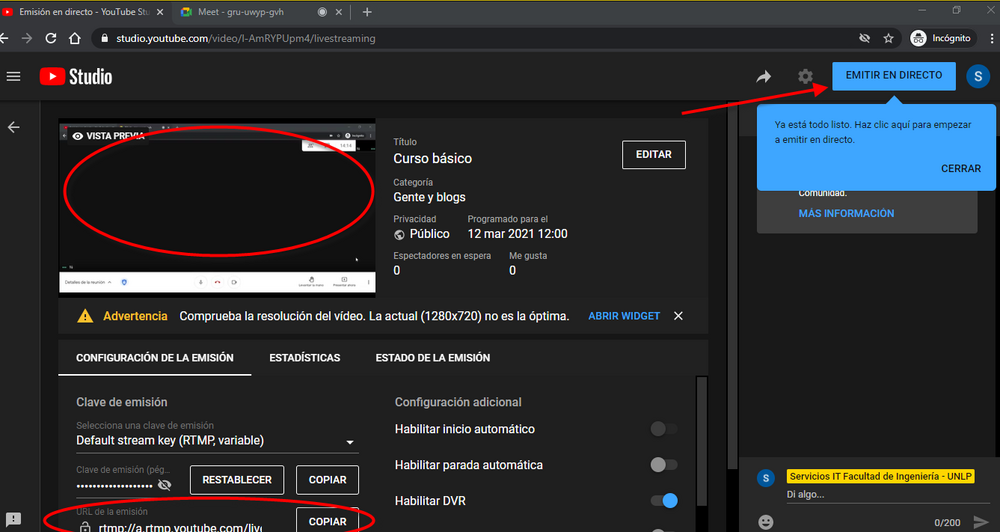
Nota: en caso de emisiones recurrentes, deberá volver a programar la emisión en YouTube, para la fecha necesaria. YouTube le consultará si desea utilizar los mismos datos de la reunión anterior (no necesitará copiar la clave), o si quiere modificarla. Luego, continúe a partir del paso 6 de la configuración del OBS.