Tutorial para configurar una VPN
Requisitos previos
- El servicio está habilitado para los docentes y no docentes que se encuentren prestando servicios en la Facultad, utilizando su cuenta institucional @ing.unlp.edu.ar. Se utilizarán las cuentas personales, que identifiquen al usuario (se evitará el uso de las cuentas no personales, como las de las secretarías, grupos, departamentos, etc.)
- Debe ingresar a su webmail y cambiar la contraseña (puede volver a poner la misma). Éste paso se hace una sóla vez.
Consultas: admin@ing.unlp.edu.ar
IMPORTANTE: para configurar la VPN en su PC puede seguir los pasos que se detallan a continuación, o bien, descargar y ejecutar este archivo que hará la configuración automáticamente: VPN -PPTP . Si la conexión no es exitosa, puede probar con este archivo: VPN-L2TP
Pasos a seguir para la configuración de la VPN
Paso 1. Abrir la configuración de red e internet. Para hacerlo puede: hacer click derecho sobre el ícono de conexión de red junto a la hora en la parte inferior derecha de la pantalla
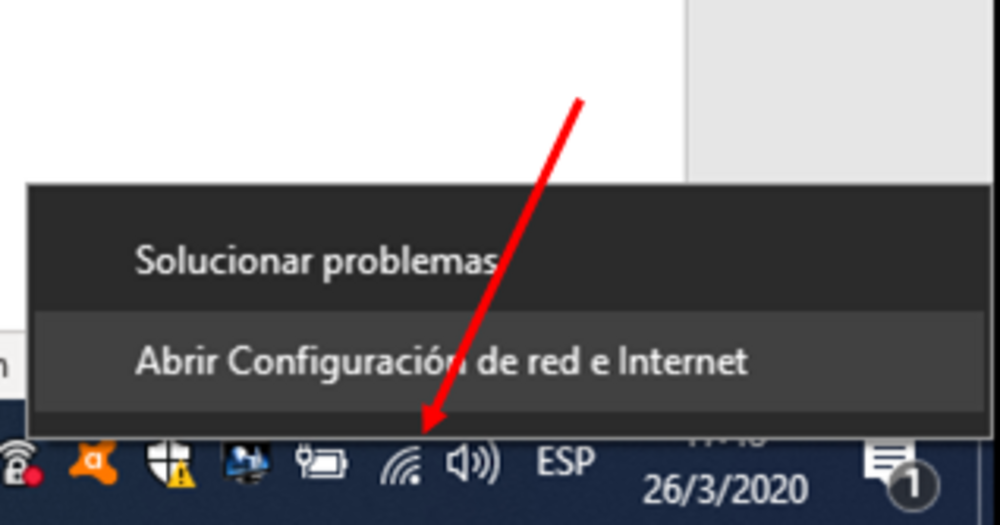
o bien, ir al menú de Inicio, en la lupa escribir “configuración” y hacer click en configuración:
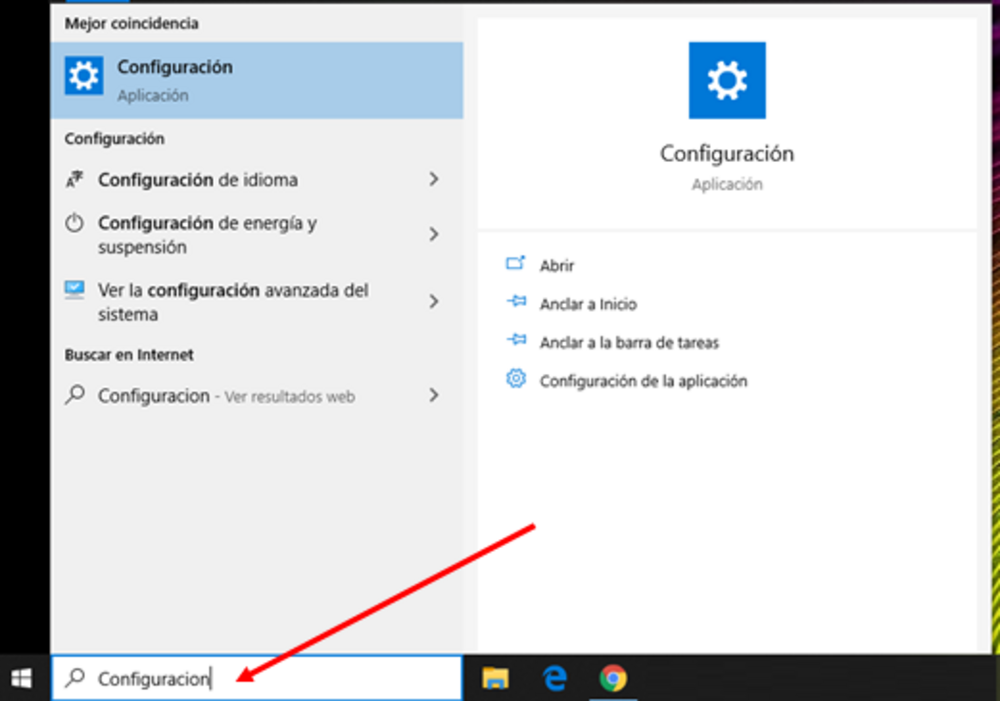
Allí se abrirá la pantalla de configuración de Windows y deberá hacer click en «Red e Internet»
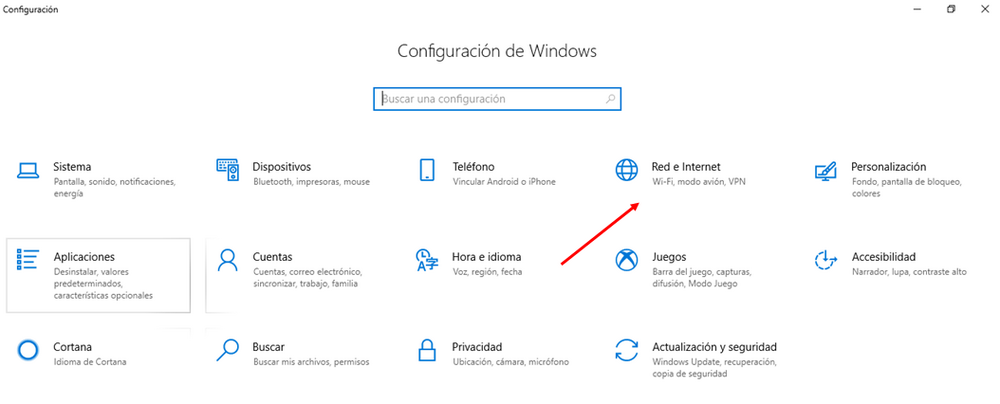
Paso 2. En la ventana de configuración de red ingresar en la opción VPN:
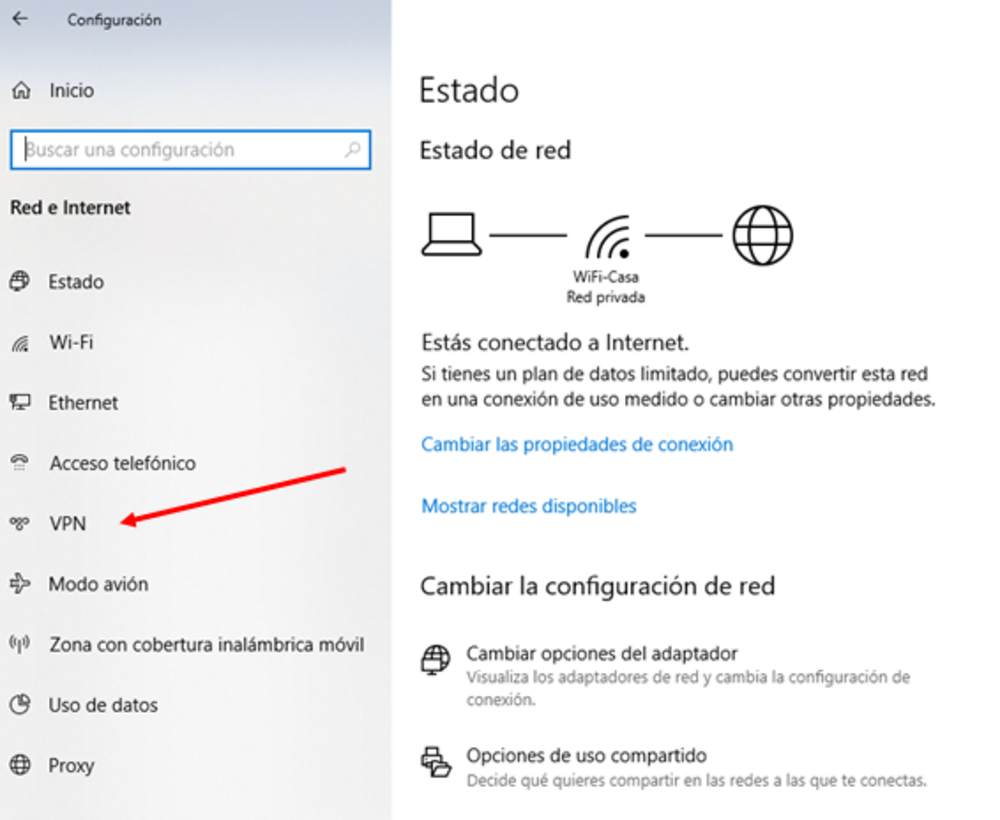
Paso 3. Haga click en agregar una conexión VPN.
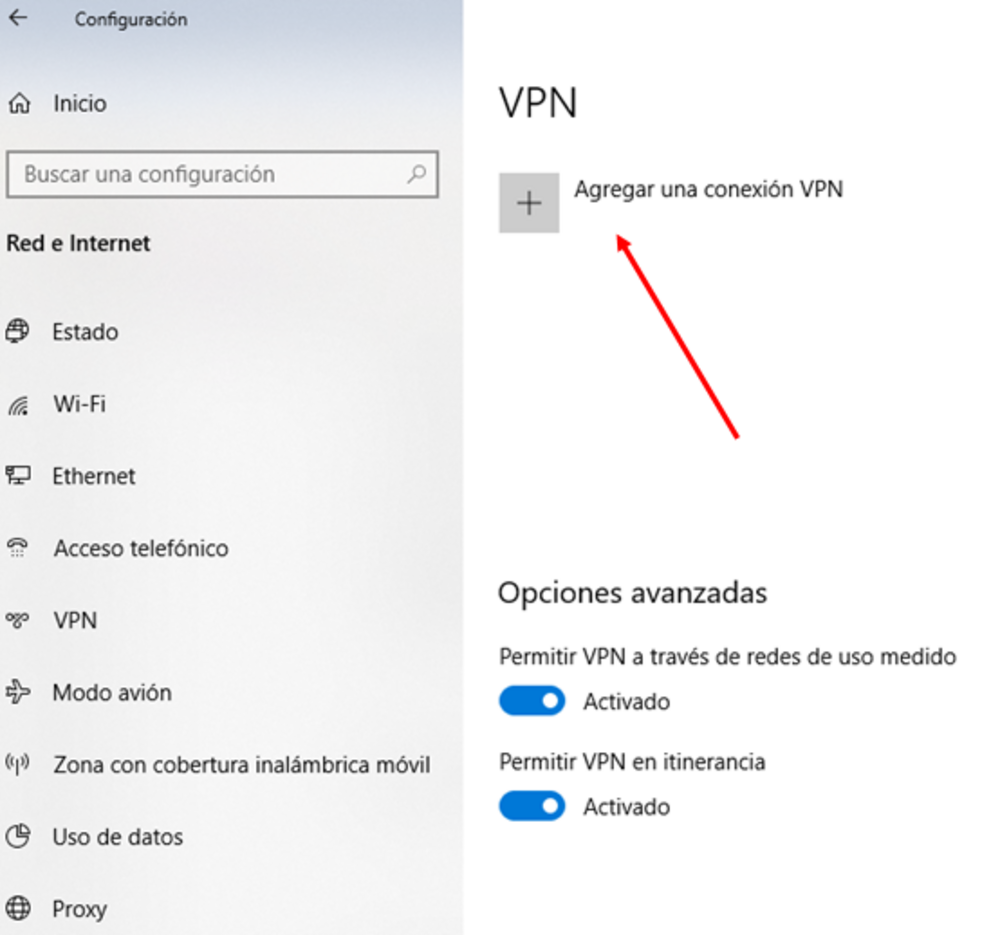
Complete los datos según se indica en la misma figura dejando en blanco los campos nombre de usuario y contraseña. La dirección del servidor VPN es: vpn.ing.unlp.edu.ar.
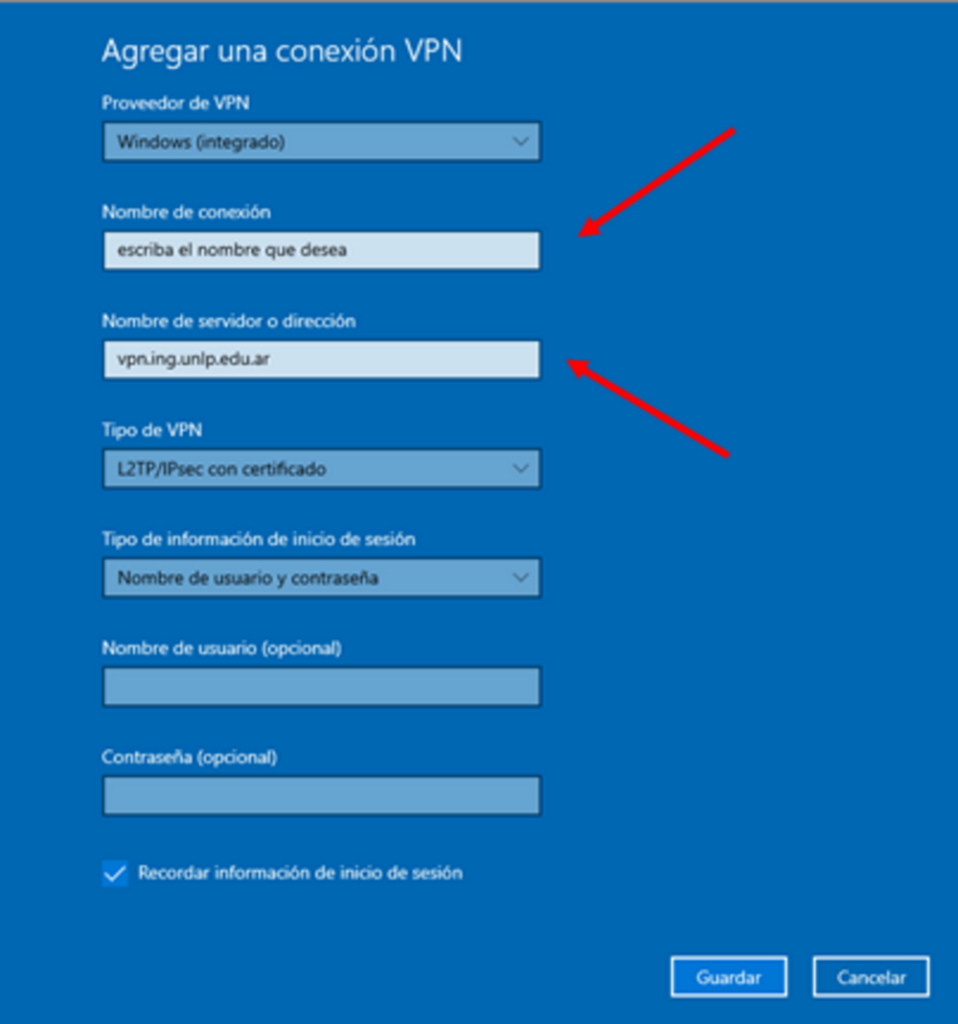
Paso 4. Deberá aparecer la VPN creada con el nombre elegido (VPN-UNLP en este ejemplo). Haga click en “Cambiar configuración del adaptador” (parte superior derecha).
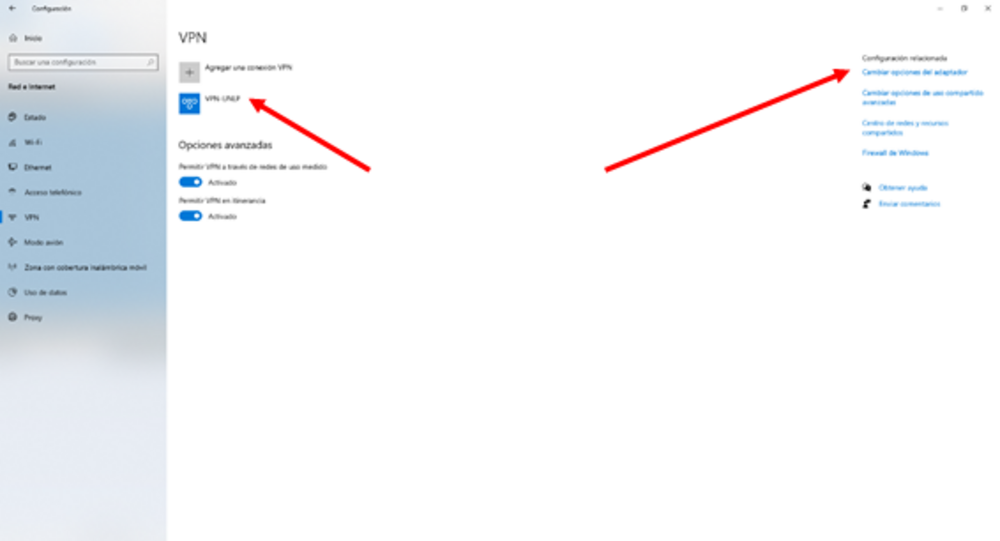
Paso 5. Haga click derecho sobre la conexión VPN que creó y elija Propiedades.

Paso 6. Ir a la pestaña seguridad y configurarla según se muestra en la misma figura. En tipo de VPN seleccionar L2TP o PPTP. Tildar la opción “Permitir estos protocolos” para que se habiliten las opciones en la parte inferior. Luego marque “Contraseña no cifrada (PAP)” y desmarque las otras dos opciones. Finalmente, presiones aceptar. La configuración quedó finalizada.
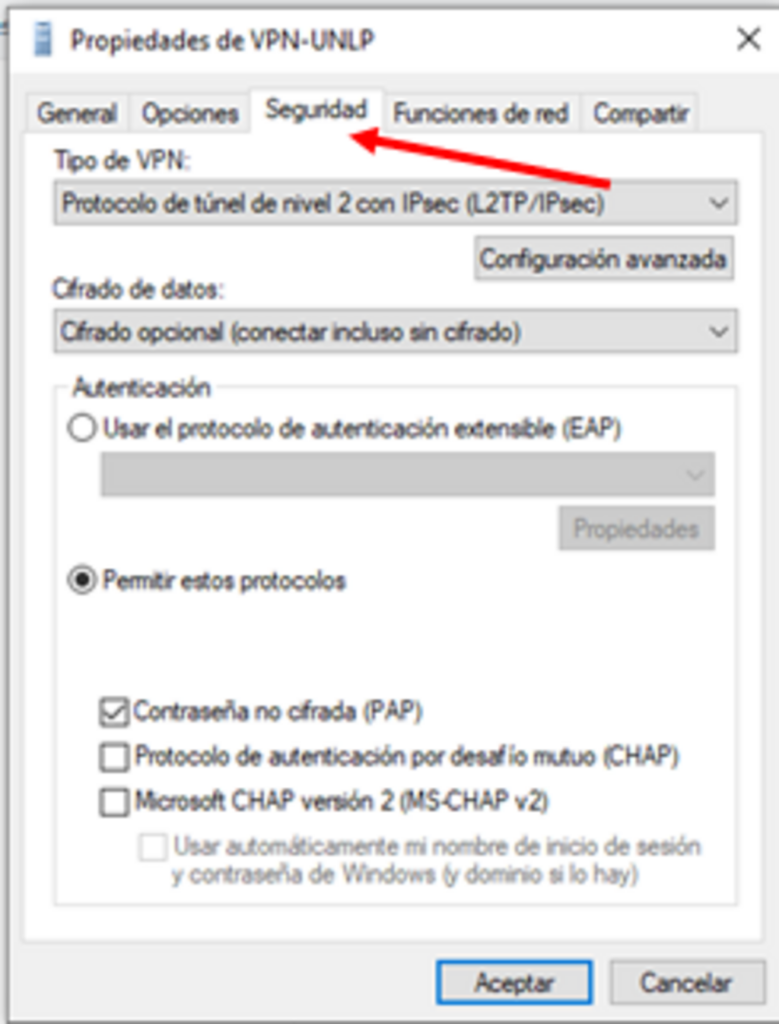
Paso 7. Para conectarse a la VPN, haga clic en el ícono de conexión de red y le aparecerá la VPN recién generada. Haga clic sobre la misma.
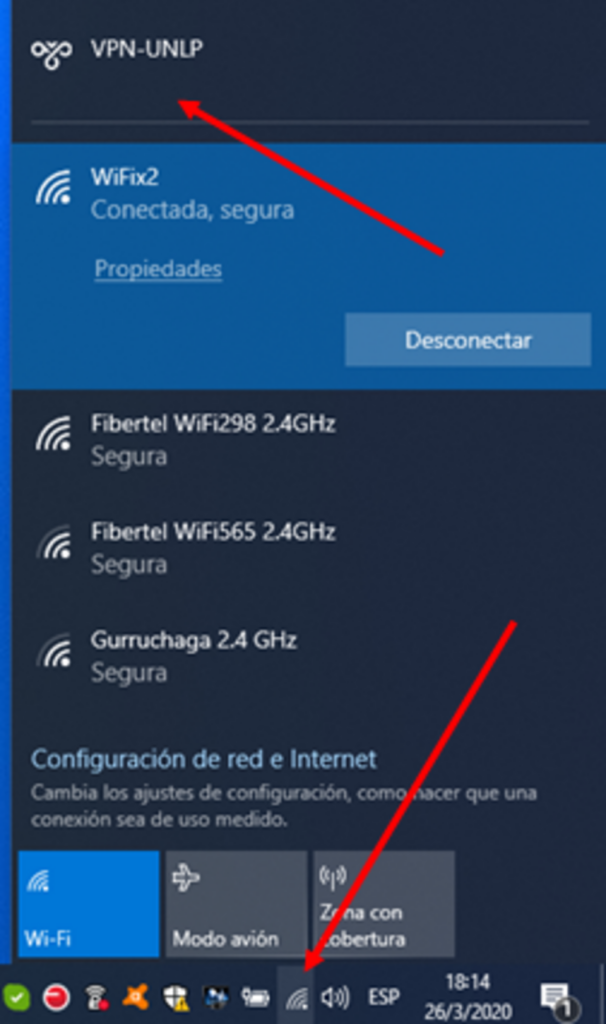
Conéctese a la VPN usando como nombre de usuario y contraseña los de su correo electrónico institucional (@ing.unlp.edu.ar). El nombre de usuario corresponde al de la cuenta de correo sin el @ing.unlp.edu.ar.
Paso 8. Una vez realizadas las tareas necesarias descontarse de la VPN.